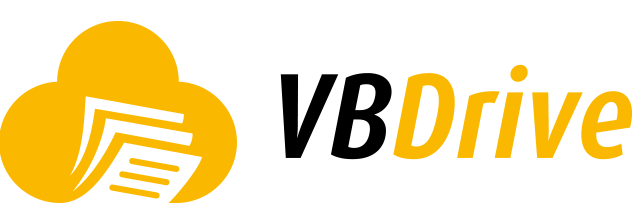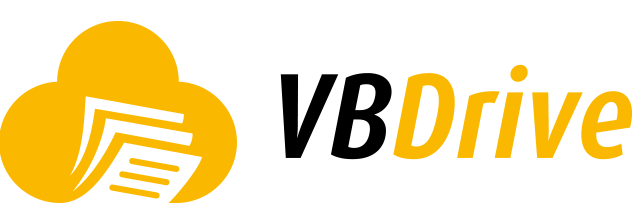It is a system that enables the presentation (Streaming) of all media archives (photos, videos, audio and electronic content) in the institution via HTML5 web pages, smart phones and tablets. In addition, it is a module that allows users to preview the photo, video and audio files in their own content and to watch the related multimedia files without having to download them to client devices (pc, smart phones).
- Login for Verim.
- Click on the Media Show title under the "Applications" heading in the left menu.
- View the area where all Video, Audio, Photo data that your institution/company has added independently from the My Wall area are collected as a library.
- The upload process of the photo, video and audio files that will be displayed on the Media Show is carried out by authorized users (users with access to the administration panel) under the Public Folders > MedyaShow folder.
Note: If desired, the Media Show area can be used in an open position (for everyone outside the institution/company to see) or closed to the outside (inability to access from outside the institution/company).